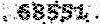آموختن Multi Media Builder
آموختن برنامهی چند رسانهای Multi Media Builderآموختن Multi Media Builder
آموختن برنامهی چند رسانهای Multi Media Builderمنوی Tools
زیر منوی Designer settings :این زیر منو اختیارات طراحی را در اختیار کاربر قرار میدهد .
تیک Allow only one instance of Designer : این تیک باعث میشود که فقط یکی از طراح ها همزمان اجرا شود .
قسمت FMOD Configuration : این قسمت اختیارات مربوط به صدای برنامه را در اختیار کاربر قرار میدهد .
Output driver : درایور یا راه انداز صوتی خروجی را در لیست مقابل آن تعیین میکنید .
Sound device : دستگاه صوتی برای تشخیص به هنگام پخش صوت در برنامه exe. ساخته شده را نشان میدهد . که بهتر است این دو قسمت را به حال خود بگذارید مگر اشکالی با این اختیارات پیش آید .
تیک MPEG accurate VBR encoding timing : فایل MPEG را دقیقا با رمز گذاری VBR تنظیم میکند .
قسمت To Run or Test Current page : این قسمت،دو دکمه ی رادیویی را در اختیار کاربر قرار میدهد .
Use internal Player : این دکمه که به طور پیش فرض روشن است ، از Player ( پخش کننده ) داخلی خودش استفاده میکند که اگر این دکمه روشن باشد ، نمیتوانید ، آدرس هایی که در محل exe. برنامه Autorun وجود دارند اجرا کنید و به طور پیش فرض مسیر Source برنامه exe. اوتورانتان مسیر دایرکتوری نصب برنامه MMB خواهد بود .
برای مثال : اگر برنامه ی MMB را در مسیر مقابل نصب کرده اید: C:\Program files\MMB ، مسیر اصلی برنامه exe. اوتورانتان نیز در همین مسیر خواهد بود .
Run External player in the location : این دکمه از یک مسیر مجزا که باید مسیری باشد که فایل exe. اوتوران در آن ساخته میشود ، برای آدرسی که فایل exe. همراه خود برای شناسایی مسیر خود لازم دارد ، استفاده میکند .
یعنی با روشن بودن این دکمه و بعد از انتخاب مسیر فایل exe. برنامه Autorunنتان ، این مسیر ، مسیری میشود که فایل exe. در خود نگه میدارد که در یک متغیر جهانی به نام <SRCDIR> ، که مخفف {SouRCe DIRectory}(دایرکتوری منبع-اصلی) است ، ذخیره میکند .
دیگر بعد از این کار برای اجرای برنامه ها در دیسک نوشته شده ، نیازی به تعریف مسیر فایل exe. اوتورانتان ندارید .
برای مثال : اگر دیسک حاوی Autorun را در یک دیسک گردان با نام \:H بگذارید و نام برنامه اوتورانتان Autourn.exe باشد ، مسیر اصلی برنامه میشود : H:\Autourn.exe و اگر دیسک حاوی Autorun را در یک دیسک گردان دیگر با نام فرضی \:J قرار دهید ، آنگاه مسیر اصلی برنامه اوتوران میشود : J:\Autorun.exe به این ترتیب مسیر فایل exe. اوتورانتان در متغیر جهانی <SRCDIR> با توجه به مسیر اجرا شدن آن ، تغییر میکند و دیگر اشکالی در اجرا کردن مسیر سایر برنامه ها در دیسک و نگرانی نسبت به اجرا شدن یا نشدن آن نخواهید داشت .
چنانچه تمایل به اعمال تغییرات هستید دکمه OK و برای خروج از پنجره و لغو تغییرات اعمالی Cancel را بفشارید .
زیر منوی Grid Settings :
این زیر منو اختیارات سیم کشی های را در اختیار کاربران قرار میدهد .
این سیم کشی ها(بهتر است بگوییم گرید ) به صورت نقطه نقطه بوده و برای راحتی کار کاربر و دقت او در طراحی صفحه اوتوران او کمک میکند .
همانطور که در منوی Edit توضیح دادیم .
با زدن کلیک روی این زیر منو ، پنجره ی جدیدی ایجاد میشود که این پنجره دارای دو اختیار زیر است .
Grid X و Grid Y : این دو گرید ، فاصله ی طولی و عرضی این سیم کشی ها معین میکنند . که به طور پیشفرض دو مقدار 10 و 10 را دارد . کمترین مقدار این دو گرید عدد 2 است .
برای اینکه بتوانید ، طراحی را با این برنامه بهتر انجام دهید بهتر است از این گریدها استفاده کنید .
چنانچه تمایل به اعمال تغییرات هستید دکمه OK و برای خروج از پنجره و لغو تغییرات اعمالی Cancel را بفشارید .
زیر منوی Skins :
این زیر منو اختیار تغییر پوسته ی برنامه را به کاربر میدهد .
این زیر منو این Skinها را بنا به عادت کاربر در اختیار وی قرار داده است .
Standard : حالت Skin ویندوز 98 را دارد ، چون نسخ قدیمی برنامه C ، به طور پیشفرض این Skin را داشت ولی اکنون پیشرفت چسم گیری کرده است .
Windows XP : این Skin به طور پیشفرض انتخاب شده است .
Mac : پوسته ای شبیه به پوسته ی سیستم عامل ماکینتاش را در اختیار کاربر قرار میدهد .
Gradient : یک Skinای که منو ها و سایر قسمت ها را با شیب رنگی خط نشان میدهد . بسیار مشهود است که اسن Skin توسط خود سازنده ساخته شده است .
زیر منوی Smart Expanding Menus :
با روشن بودن این زیر منو ، برای برخی منو ها که به صورت گروهی یا طولانی هستند ، یک دکمه ای که باعث کمتر شدن حجم منو و راحتی در استفاده میشود ، قرار داده اند که به طور پیشفرض این زیر منو خاموش است .
زیر منوی Customize :
این زیر منو با باز کردن پنجره ای جدید باعث هر چه سفارشی تر شدن منو ها و زیر منو ها و ابزارآلات میشود .
سربرگ Commands : این سربرگ(Tab) شامل تمامی زیر منوها و منوها این برنامه است که در دو لیست Categories در سمت چپ و Commands در سمت راست میباشد .
با انتخاب هر منو یا عنصر از لیست Categories در سمت راست آن ، لیست Commands ، زیر منوهای آن را نشان میدهد که شما میتوانید با کلید بر روی هر یک از عناصر یا زیر منوهای این منوها علاوه بر اینکه توضیحات آنها را در قسمت Description مشاهده کنید ، میتوانید با عمل کشیدن و رها کردن ماوس (Drag-Drop) جاهای این زیر منوها را بنا به خواسته ی خود سفارشی کنید .
سربرگ Toolbars : این سربرگ شامل ابزارآلات این برنامه است که همه ی آنها انتخاب شده اند به غیر از Object Toolbar - Simple Version که این ابزار همان نسخه ی Popup خودش است با این تفاوت که به صورت افقی زیر جعبه ی ابزار Main قرار میگیرد .
با اختیار دکمه ی New میتوانید ابزارآلات این برنامه را برای خود سفارشی تر کنید .
سربرگ Tools : این سربرگ ، ابزارهای سفارشی خودمان که به صورت فایل exe. هستند در قسمت بین دو زیر منوی Grid Settings و Skins قرار میدهد . که این قسمت کارایی های چندانی برای ساختن یک Autorun ساده با یک برنامه ساده نخواهد داشت . علاوه بر این ، این سربرگ دو قمست Arguments و Initial directory که به ترتیب ، آرگمان فرستاده شده به فایل exe. و دایرکتوری ابتدایی .
بهتر است از این قسمت برای اجرای برنامه های پر کاربرد در MMB ، نظیر Paint ، Notpad و Wordpad و امثال آن که به نظرتان مفید است که در دسترس باشند ، استفاده کنید .
سربرگ Keyboard : در این سربرگ ، شما کلیدهای فوری برای سفارشی کردن برخی از زیر منو ها و ابزارآلاتی که میخواهید سریعتر در دسترس شما باشند ، انتخاب می کنید . می توانید برای یک زیر منو یا ابزاری بیش از یک کیلد فوری تعریف کنید .
سربرگ Menu : در این سربرگ ، شما میتوانید نحوه ی نمایش منو ها را در زیر قسمت Application Frame Menus در لیست کرکره ای Show Menus for انتخاب کنید که دو حالت نمایش وجود دارد .
در قسمت پایین ، تیک Menu Shadows ، باعث ایجاد جلوه ی سایه زیر منو ها میشود .
در قسمت Context Menus در بخش Select context menu با انتخاب منوی کلیک راست Main ، میتوانید آن را سفارشی کنید . در این قسمت منوی کلیک راست که با زدن کلید راست در محیط کاری برنامه ظاهر میشود ، نمایش داده میشود . که میتوانید علاوه بر جابه جایی عناصر ، عناصر و زیر منوهایی دیگر از سربرگ Commands به این قسمت اضافه کنید .
Menu animations نحوه ی نمایش منوها را در اختیار شما قرار میدهد .
Unfold باعث میشود که منوها به صورت مربعی ظاهر شوند .
Slide باعث میشود که منوها از بالا به پایین ظاهر شوند .
Fade باعث میشود منو ها به صورت محو شدن و ظاهر شدن به نرمی ظاهر شوند .
None که به طور پیشفرض انتخاب است ، باعث میشود که منو ها سریعا نمایش داده شوند .
سربرگ Options : این سربرگ نیز ، چند تا اختیار به کاربران میدهد .
Toolbar-- اختیارات مربوط به ابزارآلات را به کاربر میدهد .
Show Screen Tips on toolbars که به طور پیشفرض روشن است ، توضیحات مختصر مفید کنترل ها را به نمایش در می آورد که به طور پشفرض روشن است .
تیک پایین آن Show shortcut keys in ScreenTips باعث نمایان شدن کلیدهای فوری برخی از کنترل ها میشود .
Large Icon که به طور پیشفرض خاموش است ، باعث میشود که Icon ها به صورت درشتری دیده شوند ولی از کیفیت آن کاسته میشود .
Look 2000 که به طور پیشفرض روشن است ، باعث میشود که اطراف جعبه های ابزار برجسته تر نشود ، اگر خاموش شود باعث میشود که قسمت هایی از جعبه ابزار های و قسمت های کوچک بیشتر برجسته شوند .
Personalized Menus and Toolbars-- باعث میشود که به منو ها و ابزارآلات ها را شخصی کنیم .
Menus show recently used commands first دکمه ها یا زیر منوهایی که اخیرا فشرده شده اند ( استفاده شده اند) را بعد از چند بار استفاده به حالت خودش باقی میگذارد . چنانچه خاموش باشد ، بعد از اینکه یک دکمه یا زیر منویی را فشردید ، مانند زیر منوی Smart Expanding Menus بعد از چند لحظه به حالت اولیه خود ( در این مثال یعنی به حالت خاموش) باز میگردد.
اگر دوست دارید در این سربرگ ، اختیارات را به حالت اولیه خود بازگردانید از دکمه ی Reset my usage data استفاده کنید .
هر تغییری که در پنجره ی سفارشی کردن انجام میدهید ، اعمال میشود ، برای بستن پنجره و مشاهده ی تغییرات اعمالی خود دکمه ی Close را بفشارید .