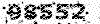آموختن Multi Media Builder
آموختن برنامهی چند رسانهای Multi Media Builderآموختن Multi Media Builder
آموختن برنامهی چند رسانهای Multi Media Builderمنوی Arrange
در این منو ، اختیاراتی چون نحوه ی چیدمان اشیاء و کنترل های برنامه ، مرتب سازی ، و لایه ی قرار گیری آن ها ، قرار داده شده است .
زیر منوی Nudge :
در این زیر منو ، اختیارات حرکتی اشیا قرار داده شده است که این اختیارات سبب حرکت اشیا و کنترل ها به قسمت های انتخابی میشود . چهار اختیار Pixel Up ، Pixel Down ، Pixel Left و Pixel Right در صورتی که شی مورد نظر انتخاب شده باشد ، موقعیت آن را فقط به اندازه ی یک پیکسل (Pixel) تغییر میدهد . چهار اختیار بعد که به ترتیب چهار اختیار قبلی قرار داده شده است ، شی انتخابی ، با این تفاوت که فقط به اندازه ی 10 پیکسل به سمت اختیار انتخابی حرکت میدهد را نشان میدهد . چهار اختیار بعدی این زیر منو به ترتیب :
Lower By Pixel (کم کردن به اندازه ی یک پیکسل(عمودی) ) ، شی انتخابی را در صورت وجود اختیار تغییر اندازه ( مانند مربع) ، به اندازه ی یک پیکسل در راستای عمود کوچک میکند .
Heighten By Pixel (بزرگ کردن به اندازه ی یک پیکسل(عمودی)) ، شی انتخابی را در صورت وجود اختیار تغییر اندازه ، به اندازه ی یک پیکسل در راستای عمود بزرگ میکند .
Narrow By Pixel ( باریک کردن به اندازه ی یک پیکسل (افقی)) ، شی انتخابی را در صورت وجود اختیار تغییر اندازه ، به اندازه ی یک پیکسل در راستای افق کوچک میکند .
Widen By Pixel ( پهن کردن به اندازه ی یک پیکسل (افقی)) ، شی انتخابی را در صورت وجود اختیار تغییر اندازه ، به اندازه ی یک پیکسل در راستای افق بزرگ میکند .
چهار اختیار بعدی این اختیارات به ترتیب اختیارات قبلی را با این تفاوت که تغییرات به صورت 10 پیکسلی است ، انجام میدهند .
برای سرعت بخشیدن به کار کردن در این برنامه بهتر است کلید های فوری این اختیارات را که در مقابل آن ها نوشته شده است را به کار ببرید .
زیر منوی Order :
این زیر منو اختیارات زیر را انجام میدهد .
Bring to Front : شی یا کنترل انتخابی را به بالاترین لایه ی موجود در صفحه ی کاربری برنامه منتقل میکند .
Send to Back : شی یا کنترل انتخابی را به پایین ترین لایه ی موجود در صفحه ی کاربری برنامه منتقل میکند .
Bring Forward : شی یا کنترل انتخابی را یک لایه ی به بالا میبرد .
Send Backward : شی یا کنترل انتخابی را یک لایه ی به پایین میبرد .
زیر منوی Align :
این زیر منو اختیارات نحوه ی چیدمان بیش از دو شی را به کاربر میدهد . فقط زمانی که میخواهید محل قرار گیری بیش از یک شی را به دلخواه مرتب کنید ، بعد از انتخاب دو شی ، این اختیارات روشن میشوند.
Left : شی های انتخابی را بر اساس محل چپ ترین شی انتخاب شده در راستای عمودی بر آن می چیند .
Right : شی های انتخابی را بر اساس محل راست ترین شی انتخاب شده در راستای عمودی بر آن می چیند .
Top : شی های انتخابی را بر اساس محل بالاترین شی انتخاب شده در راستای افقی بر آن می چیند .
Bottom : شی های انتخابی را بر اساس محل پایین ترین شی انتخاب شده در راستای افقی بر آن می چیند .
Center : شی های انتخابی را در مرکز شی های انتخاب شده میچیند .
زیر منوی Combine :
این زیر منو که دارای یک اختیار Objects with Background است ، این اختیار را به کاربر میدهد که بتواند از تمامی شی ها و کنترل های موجود در پنجره ی کاری برنامه عکس بکشد و آن عکس را پس زمینه ی ذاتی آن صفحه ی حاوی این شی ها قرار دهد .
با کلید روی این اختیار یک پنجره ی جدید محتوی یک پانل نماینده ی عکس کشیده شده از صفحه و سه اختیار را نشان میدهد .
توجه داشته باشید این اختیار زمانی روشن میشود که شی یا کنترلی انتخاب شده باشد .
قسمت What to Do ؟ : این قسمت دو دکمه ی رادیو که هر کدام کارایی متفاوتی دارد را داراست .
Use this image to create new Background : با روشن بودن این دکمه ، عکس نمایش داده شده در پانل به عنوان پس زمینه ی ذاتی صفحه ی حاوی آن شی (ها) میشود .
Create new floating Graphic Object : با روشن بودن این دکمه ، عکس نمایش داده شده در پانل، پس زمینه ی ذاتی صفحه ی حاوی آن شی (ها) نمیشود ، بلکه از این شی (ها)، عکس کشیده و آن عکس را به صورت یک شی عکس جدید در همان محل ذخیره میکند . اگر دکمه ی تیک Delete Source Objects روشن باشد ، شی (های) اصلی که از آن عکس گرفته شده است ، حذف میشود.
Delete Source Objects : با روشن بودن این تیک ، شی های انتخابی بعد از اینکه از آنها عکس کشیده شده ، حذف میشوند .
زیر منوی Group :
این زیر منو ، شی های انتخابی را گروه بندی میکند و با اسم پیشفرض Group و یک شمارنده ی بعد از آن ، نام گذاری میکند .
با گروه بندی شی های مورد نیاز ، از شلوغی در برنامه جلوگیری میشود و در بسیاری از موارد بسیار مفید است .
برای ایجاد گروه ، باید حداقل دو شی انتخاب شده باشند ، که با انتخاب حداقل مقدار برای ایجاد گروه ، زیر منوی Group روشن میشود که با کلید روی آن ، شی های انتخابی ، گروه بندی میشوند .
زیر منوی UnGroup :
هنگامی که گروهی را ایجاد میکنید ، زیر منوی UnGroup روشن میشود که با این زیر منو میتوانید ، گروه بندی را لغو کنید و شی ها به حالت اولیه خود یعنی ، غیر گروه بندی شده باز گردانید .
زیر منوی Add to Group :
وقتی یک گروه ساخته اید و بخواهید به آن گروه شی یا شی هایی اضافه کنید ، میتوانید با انتخاب گروه مورد نظر و شی یا شی هایی که میخواهید آنها هم به گروه اضافه شوند و با کلید روی زیر منوی ظاهر شده ی Add to Group ، این کار را انجام دهید .
زیر منوی Remove from group :
چنانچه میخواهید شی یا شی هایی از یک گروه خارج کنید ، یعنی جزء گروه بندی نباشند ، روی شی (های) مورد نظر در گروه مربوطه کلیک کنید ، سپس زیر منوی Remove from group ظاهر میشود که با کلید روی آن ، شی یا شی هایی انتخابی در داخل گروه ، از حالت گروه بندی خارج میشو(ن)د .
توجه :
یکی دیگر از اشکالات این نسخه این قسمت است که میتوان به عنوان یک نکته به شما گفت : در این برنامه امکان ایجاد گروه بندی یک شی به تنهایی وجود ندارد ، یعنی اگر بخواهید که فقط برای مثال یک مربع را گروه بندی کنید ، نمیتوانید . ولی با وجود یک اشکال ، چنانچه تمایل به ایجاد گروه تک عضوی دارید ، ابتدا شی مورد نظر را میخواهید گروه بندی شود را به همراه یک شی دیگر که قرار است آن هم گروه بندی و بعد از گروه حذف شود را انتخاب کنید و با هم گروه کنید ، سپس روی شی که قرار بود حذف شود کلید کنید و از منوی Arrange زیر منوی Remove from group را انتخاب کنید ، حالا شما یک گروه تک عضوی دارید . البته همانطور که نوشتم این یک اشکال برنامه نویسی است ، چون اگر برنامه نویس از قبل میخواست گروه بندی تک عضوی وجود داشته باشد ، این اختیار را به هنگامی که یک شی به تنهایی انتخاب است ، قرار میداد ، ولی بهتر از گروه بندی برای چندین جمع چندین شی در یک گروه استفاده کنید .
زیر منوی Group Manager :
این زیر منو به طور پیشفرض بدون اینکه شی ای انتخاب شده باشد روشن است .
زیر منوی Group Manager یک پنجره ی جدیدی را باز میکند که در این پنجره برای راحتی کار کاربر ، دو اختیار زیر منوهای Group و UnGroup و یک لیست نشان دهنده ی شی های موجود در پنجره ی کاری کاربر را نشان میدهد .
اگر در پنجره ی کاری کاربر شی ای وجود داشته باشد ، در لیست این پنجره قرار میگیرید ولی باید حداقل دو شی برای گروه بندی انتخاب شده باشند تا بتوانند گروه بندی شوند .
برای گروه بندی در این پنجره شی های مورد نظر خود را انتخاب کنید و دکمه ی Group زیر لیست را بفشارید تا گروه بندی صورت گیرید ، در این لیست شما نمیتوانید نام گروه را تغییر دهید ، این لیست فقط نشان دهنده ی عملیات گروه بندی است . علاوه بر آن هنگام انتخاب شی های خود و بعد از زدن دکمه ی Group در مقابل نام گروه که به طور پیشفرض Group نامیده شده است یک شمارنده که نشان دهنده ی تعداد عناصر داخل این گروه است را نشان میدهد . این شمارنده که داخل دو کروشه قرار میگیرید جزو نام گروه بندی نیست .
توجه :
برای انتخاب شی ها به صورت تک-تکی در لیست Group Manager میتوانید از کلید Ctrl استفاده کنید .
برای انتخاب شی ها به صورت متوالی (سری) در لیست Group Manager میتوانید از کلید Shift استفاده کنید .
دکمه UnGroup نیز گروه بندی انجام شده را از حالت گروه بندی خارج میکند .
برای بستن پنچره Group Manager میتوانید از دکمه Close استفاده کنید .